 |
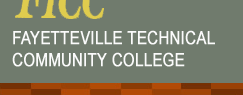 |
|
 |
 |
 |
 |
 |
 |
| |
|
NAVIGATING THIS SITE
The Fayetteville Technical Community College (FTCC) Reaffirmation of Accreditation website contains outcomes of FTCC’s internal compliance audit. The FTCC compliance statements correlate to The Principles of Accreditation: Foundations for Quality Enhancement. They can be reviewed from the website. FTCC is providing its reaffirmation documentation on an external USB drive, which is self-contained. The only exceptions are links to supporting documentation that are too large or would only be accessible using an active Internet connection. All reference documents and web pages are static. That is, they have been captured at a specific point in time due to the continued updates in these documents for ongoing College operations.
GETTING STARTED
As noted above, FTCC has provided an external USB drive of its submission for SACS for Reaffirmation of Accreditation. The USB drive allows reviewers easy and fast access to the Compliance Certification Report. The USB drive mirrors the Compliance Certification report website which may be accessed at http://sacs2011.faytechcc.edu/ using a browser connected to the Internet. (Username and Password emailed separately.
To access data files on the external USB drive:
- Insert the external drive cable into an available USB port on a desktop computer or laptop.
- The drive will auto run and you will be prompted to enter a password to unlock the USB drive. (Password emailed separately)
- When the prompt appears, type in the password and click unlock to access the site documentation. The password is case sensitive.
- Please read the letter from FTCC’s President and click the hyperlink at the end of the letter to access the Reaffirmation website.
The SACS Compliance homepage is arranged into two categories: (1) Compliance Certification, and (2) General Information.
1. |
On the left side of the homepage, under Compliance Certification section, four parts are listed |
|
Part 1: |
Signatures Attesting to Compliance |
|
Part 2: |
List of Substantive Changes Approved Since the Last Reaffirmation |
|
Part 3: |
Institutional Assessment of Compliance consisting of Core Requirements, Comprehensive Standards, and Federal Requirements. Clicking on these links will display the first standard in that category. To navigate to a specific compliance statement, click the statement number links on the left side. |
|
Part 4: |
Institutional Summary Form Prepared for Commission Reviews |
|
2. |
The College catalog and organizational chart are included under the Compliance Certification Section. |
3. |
If the drive is disconnected and then reconnected, you will be prompted to go back through step number 2 at Getting Started. |
4. |
To prevent data loss when disconnecting the drive, click the “Safely Remove Hardware” button in the system tray and choose to remove the drive. Once Windows says it is safe to remove the drive, disconnect the cable. Your USB drive will automatically lock once the USB cable has been removed from the drive. |
COMPLIANCE CERTIFICATION REPORT
The Compliance Certification Report section provides access to the Principle of Integrity, Core Requirements, Comprehensive Standards, and Federal Requirements as required by The Principles of Accreditation: Foundations for Quality Enhancement. The individual sections of the compliance report are accessed by mouse click on the required section under Compliance Certification Reports. In the compliance report section, each standard or requirement has its own page.
Each compliance statement is divided into five sections:
- Statement of Core Requirement, Comprehensive Standard or Federal Requirement
- Judgment of Compliance
- Summary
- Narrative
- Supporting Documentation
To navigate this site:
-
If a word(s) is underlined, it is a link to supporting documentation. Click once on the underlined statement to see documents supporting the statement. Clicking on a link will open the document in a new browser window thus maintaining an open copy of the narrative you are reviewing in the background. By adjusting the size of the window in the supporting documentation, you can simultaneously view the document and the statement.
-
Once you are finished with the new browser window containing the supporting document, you can close (by clicking on the red "X" shown in Figure 1) or minimize it and the narrative will still be available for your review.  Figure 1 Figure 1
-
Page number references refer to the actual page listed in the Acrobat Reader window and not the actual page number located on the documents.
-
To navigate to a specific compliance statement, click the statement number links, (For example: 2.1, 3.1.1, or 4.1) on the left panel under each section, Core Requirements, Comprehensive Standards, and Federal Requirements.
-
At the top and bottom of each compliance statement page, you will find links to move directly to the next and previous statement respectively. (See Figure 2)
Figure 2

SUPPORTING DOCUMENTATION LINKS
All links to supporting documents are located directly on the USB drive. However, you will find a few links that require active Internet connection. These links will be followed with this statement “Link requires Internet Connection”. These links will also open in a new browser window. (NOTE: Before viewing the source documents, make sure the latest version of Adobe Reader 9.0. is downloaded to your computer)
-
Source documents are provided in a table directly following the narrative. The documentation table provides a list of documents cited in the narrative in the order to which they were addressed. Each link will open in a new browser window.
-
The source documents provided are “ .pdf” files accessible only through Adobe Acrobat Reader. 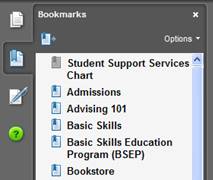 Following some of the links will be the statement “ See Bookmarks”. The bookmark tab is located on the left hand side of the window and will automatically open. By clicking the bookmark links, this will allow faster navigation directly to a particular sections of multiple page documents. ( See Figure 3)
-
If necessary, in the Adobe Reader, the image size of the document can be magnified by clicking on the “+” button located on the top tool bar.
-
When viewing “.pdf” documents containing flash video, while the file is downloading, you may receive a warning bar across the top, click "trust this document one time only" to allow the file to continue loading. Figure 3
-
Source links will open the document in a new browser window thus maintaining an open copy of the narrative you are reviewing in the background. To enlarge document, click on the blue square in the upper right hand corner (See Figure 4). After reviewing source document, please close new document window by clicking on the red “X” to return to narrative.  Figure 4 Figure 4
-
If a link fails to function properly, click the browser’s refresh button (Internet Explorer, F5) and try the link again.
This directory lists all supporting documentation hyperlinks from the compliance reports. It allows a glossary approach when looking for a specific hyperlink without having to find the specific compliance statement where the hyperlink was first introduced.
ADMINISTRATORS/FACULTY CREDENTIALS DATABASE
The administrators and faculty credentials database is a “live” document, consistently maintained and updated by the Academic program supervisors. To access the electronic credentials database, you will need access to the World Wide Web. Access the database via a broadband Internet connection (DSL, cable modem, campus LAN, etc.) due to the size of the database.
When the database opens, users should click on the drop-down window titled “Department” and select the program(s) of choice. Administrators and Faculty credentials for that program area will be displayed. After reviewing the credentials in the chosen program, the drop-down window marked “Department” can be clicked to access other programs.
(Username and Password emailed separately)
WEAVEonline® ASSESSMENT & PLANNING MANAGEMENT SYSTEM
FTCC uses the WEAVEonline® Assessment & Planning Management System for creating and storing of assessment plans from academic programs and service-support areas of the College. This site is also used to store assessment rubrics, metrics, program reviews, and advisory committee meeting minutes.
To access the assessment system, please click WEAVEonline (Link requires Internet Connection) and enter in the WEAVEonline ID block the username and password (emailed separately). Click the “Login” button at the bottom of the page. This will take you to the home screen for WEAVEonline. Click on the Reports tab located on the blue bar near the top of the screen.
On the next screen select the cycle you wish to review in the first column and choose “Detailed Assessment Report” from the second column (default selection). From the third column, choose the button labeled “selected entities – see choices” to bring up a list of review options. Select the area that you wish to review. You may run multiple programs and/or service areas at the same time by clicking on more than one choice.
After making your selections, click the “Next” button near the top of the page on the right-hand side. On the next screen, choose “open report in same window” and then click “Run”. The full assessment report should appear. You may use the “print this report” link to print out the report.
To exit click the back arrow in the upper left corner of the screen. You may then use the back button to select another year cycle and/or program/service area.
FTCC also has a comprehensive Assessment Web Site ( Link requires Internet Connection) that includes general assessment information, processes, and detailed WEAVEonline instructions to all faculty and staff. After entering the assessment website, you can view the various web pages by clicking on the items in the menu listings on the left side of the screen.
NAVIGATING TO OTHER DOCUMENTS
The following links are available on the bottom of each compliance statement page for easy navigation.
(See Figure 3)
Figure 3
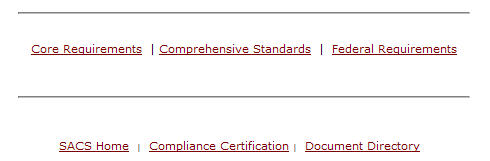
SACS HOME
|
|
| |
|
| |
|
|
|
|
|
|
 |